
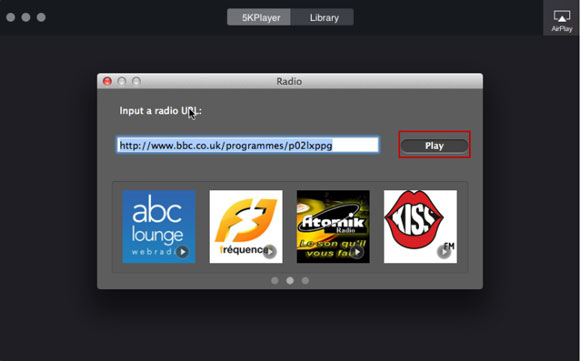
- #5kplayer frame by frame how to#
- #5kplayer frame by frame movie#
- #5kplayer frame by frame full#
- #5kplayer frame by frame android#
- #5kplayer frame by frame download#
Full screen: Click to enter or exit full screen.ġ3. Stay on Top: Choose always or never stay on top or stay on top while playing.ġ2. Synchronization: Set time to make audio (subtitle) sync with video.ġ1. Hide Title: Hide or show video/music title while playing.ĩ.Ğnable resume playback: Turn on or turn off the notification of showing resume playback features.ġ0. Subtitle: Select subtitle track or load external subtitle file.ħ. Video: Click to select video track, title enable or disable Deinterlace and Transform and set Video Tuner.ĥ.Ěudio: Select audio track enable or disable Mute increase or decrease volume and set equalizer style.Ħ. Play: Play/Pause, Stop playing, or select to play previous or next resource.Ĥ. Open File: Check to select recourse and the program will play it immediately.Ģ.ğile: Click to open video, music, DVD or VIDEO-TS, or clear menu.ģ.

Screenshots: Click to take snapshots of your favorite scenes. Playback option: Repeat by one/all, track once, shuffle playback.ġ2. Close: Click the close button on the top left corner of the playing window to stop playing and the program will go back to the initial interface.ġ1. Audio: Click Audio Track button to select the audio track or just disable audio.ġ0. Subtitle: Click subtitle track button to select subtitle track or disable subtitle.Ĩ. Chapter: Click Chapter button to see the Chapter you are playing or select the chapter you want to play.ħ. Rotate Left (Right) 90°: Click the "Rotate left" or "Rotate right" buttons to rotate the video in 90° increments.Ħ. Volume Slider: Drag the slider bar to adjust the volume or click the horn on the left or right to minimize or maximize the volume.ĥ. Previous & Next Resource Buttons: These buttons will let you play the previous or next resource.Ĥ. Play/Pause Button: This button will play or pause the video that is playing.ģ. Playback Area: This is where the video is displayed.Ģ. Convert: Convert video to MP3, AAC or MP4. Add & Delete: Add and delete button will help you organize media files.Ĩ. New list: You can also add any new play list you want by clicking "+ New list" button, and entering the name of the list.ħ.

AirRecord: AirPlay recorded videos by mirroring recording.Ħ. Playlist: Playlist includes Movies and music from your local drive.ĥ. DLNA Server: Files added to this list can be accessed from other DLNA-certified devices.Ĥ. YouTube: Videos and music downloaded from YouTube will appear in YouTube list.ģ.
#5kplayer frame by frame movie#
Favorites: If you like the movie or music, you can click "heart" icon to add it to your Favorites list.Ģ.
#5kplayer frame by frame android#
DLNA: Share video music between Windows PC and DLNA-compatible devices like Android phone, Smart TV, Xbox, PS4, etc. AirPlay mirror record iPhone iPad screen.Ĥ. AirPlay: Stream video music from iPhone iPad to computer, or from computer to Apple TV.
#5kplayer frame by frame download#
It enables you to download videos from YouTube, Facebook, Vimeo, etc.ģ. YouTube: Support 300+ free online video sites. Supported Play Sources: Videos, Music, DVDs, Live(Radio)Ģ. Then you can close the Settings Window.1. To change the default folder, Click on the icon with full stop, a window (Select a Screenshot Folder) will appear, go the location where you want your images to be saved by default (I prefer to create a folder in the Pictures Folder named 5KPlayer). The location of images will be shown below at Folder: the default location is C:UsersPicturesscreenshot 6. On the settings window, go to the last option, Snapshot folder. Press F2 to take you to Preferences or settings OR on the of 5KPlayer window, close to the quit button, you will see an icon, click on it and then select Settings 3. So first of all, let’s determine the default location where saved images should be kept. Actually you can take a snapshot, capture frames of the position or take a screenshot using the 5KPlayer either using a keyboard shortcut or by right clicking on 5KPlayer window.
#5kplayer frame by frame how to#
How to take a snapshot, screenshot or capture frames with 5KPlayer using Keyboard shortcuts and with right click.Ever watching a movie or a video and find a spot you will like to have an image of, Yep.


 0 kommentar(er)
0 kommentar(er)
